Do you Like just a little bit more privacy than browser incognito modes offer, as opposed to “normal” mode? Or do you simply watch a lot of “Documentaries” and simply want to save a precious few seconds to switch to InPrivate mode?

But seriously, there are many other benefits of InPrivate browsing, other than the obvious ones – hiding/not remembering your browsing history. For example, unbiased Search results, reduced possibilities of tracking you all over the web, or simply testing your latest Web Development efforts.
Whatever your reasons may be, you might want to always start your web browser in Private or Incognito modes. Let’s be honest, we have all heard these calculations that we lose like 3 weeks of life only on shaving/brushing teeth because the time spent accumulates. Well, if we always have to switch to private browsing manually, the time there accumulates as well. So, here’s how to start Microsoft Edge in InPrivate mode every single time.
Edit a Shortcut
Create a Shortcut to Microsoft Edge on your Desktop or pin it to Taskbar. Right-Click on the Shortcut, then Go to Properties.
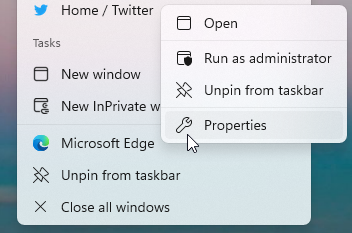
When Properties opens, switch to Shortcut and look for Target TextBox.
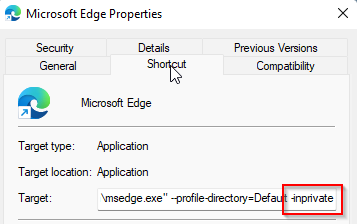
Go to the very end of it and append -inprivate. Save your changes and try to start the Browser. It should start automatically in InPrivate mode. What you might want to do next is adjust some of your extensions to run in InPrivate mode.
Adjust your trusted extensions to run in InPrivate Mode
Now, after you have configured the browser to always. start in InPrivate mode, after a few runs you might notice that you miss some of your extensions.
So, we need to specifically enable them to run in InPrivate mode. To do this, you can go to the “Three Dots Menu” –> Extensions. Then go into the specific extension details and there you will have the option “Allow in InPrivate“.
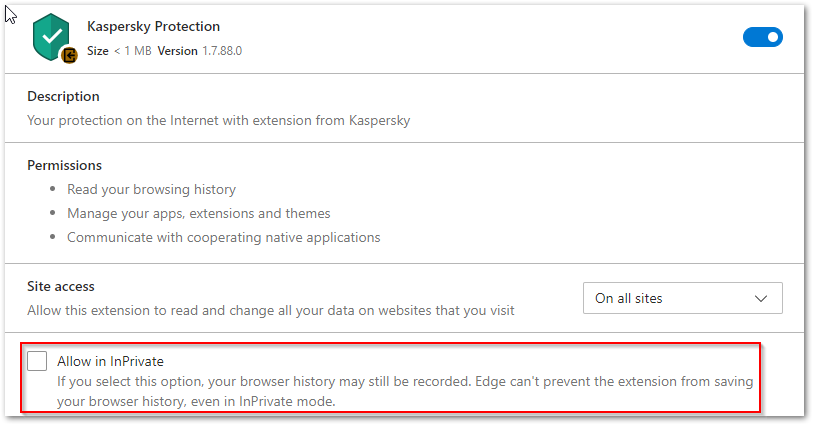
Make sure to read the disclaimer, though. And take a few seconds to really decide which extensions you trust, otherwise you kind of defeat the purpose of always using the InPrivate mode.
Happy browsing!

Thank you very much for sharing, I learned a lot from your article. Very cool. Thanks.